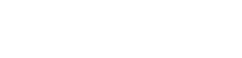- Cliquer sur le menu en haut à gauche de l’application mobile
- Ouvrir la page « Mes assistants SQUIKIT » et cliquer sur « Ajouter un assistant »
- Choisir le réseau WIFI et renseigner le mot de passe. Cliquer sur « SUIVANT »
- Autoriser l’assistant à se connecter aux appareils à proximité
- Activer le Bluetooth du smartphone possédant l’application mobile
- Appuyer sur le bouton « on/off » de l’assistant
- Rester appuyé sur le bouton « connect » pendant 3 secondes pour connecter votre assistant
- Appuyer sur le bouton Tare et attendre la fin de la calibration
- L’assistant se connecte au serveur et télécharge les provisions
- L’assistant est prêt à être utilisé
Tutoriels vidéos pour vous aider à utiliser votre assistant SQUIKIT
Comment associer son assistant SQUIKIT ?
Objectif : Associer votre assistant à votre compte SquiKit
Comment connecter une provision ?
Objectif : connecter une provision afin qu’elle puisse être suivie en temps réel par votre assistant SQUIKIT
- Apposer un U-Tag sous le contenant à utiliser (vide)
- Aller dans la section « Provisions » de l’application
- Cliquer sur la loupe avec le petit plus sur l’application
- Rechercher la provision que vous souhaitez connecter
- Cliquer sur le nom de la provision une fois qu’il apparait pour l’ajouter à votre stock
- Cliquer sur la vignette de la provision venant d’être ajoutée
- Cliquer sur « Connecter la provision »
- Poser le contenant avec le U-Tag sur l’assistant
- L’assistant initialise la connexion
- La nouvelle provision est connectée
Comment faire l’inventaire d’une provision ?
Objectif : l’assistant détecte et mesure la quantité restante de votre provision connectée et met à jour votre stock virtuel
- Poser la provision sur l’assistant (sans oublier son couvercle)
- L’assistant met à jour la provision
- La provision a été mise à jour sur l’application mobile
- Retirer la provision de l’assistant
Comment changer la provision suivie par un U-Tag ?
Objectif : Vous voulez connecter une nouvelle provision à un U-Tag déjà utilisé
- Cliquer sur la provision à modifier
- Cliquer sur « modifier la provision » sur l’application mobile
- Cliquer sur la vignette de la provision
- Choisir la nouvelle provision
- Cliquer sur la flèche de « retour »
- Poser le contenant avec la nouvelle provision
- L’assistant affiche tout d’abord l’ancienne provision
- 1 ou 2 secondes plus tard, il affiche la nouvelle provision
- La nouvelle provision est mise à jour sur l’application mobile
Comment mettre à jour le logiciel de l’assistant ?
Objectif : Faites bénéficier à votre assistant SQUIKIT des dernières améliorations et fonctionnalités.
- Cliquer sur le menu en haut à gauche de l’application mobile
- Ouvrir la page « Mes assistants SQUIKIT »
- Cliquer sur l’assistant à mettre à jour puis sur « METTRE A JOUR »
- Cliquer sur les deux boutons de l’assistant en même temps et relâcher les quand la phrase « METTRE A JOUR L’ASSISTANT ? » apparait
- Appuyer sur le bouton Tare et attendre la fin de la calibration
- L’assistant se connecte au WIFI et vérifie les mises à jour disponibles
- L’assistant installe la nouvelle version du logiciel
- Appuyer sur le bouton Tare et attendre la fin de la calibration
- L’assistant télécharge les provisions et envoie à l’application mobile sa nouvelle version du logiciel
- La mise à jour est terminée
Comment ajouter un stock de réserve ?
Objectif : Vous voulez lier une provision suivie par un U-Tag à un stock de réserve
- Cliquer sur la provision connectée à un U-Tag
- Cliquer sur « modifier la provision » sur l’application mobile
- Cliquer sur le bouton « Ajouter un stock de réserve »
- Indiquer la quantité, l’unité et la zone de rangement de la réserve
- Régler le nouveau seuil d’ajout aux courses
- Cliquer sur la flèche de « retour »
Comment réinitialiser le wifi de l’assistant ?
Objectif : Vous voulez changer les informations de connexion au wifi enregistrées sur votre assistant
- Cliquer sur le menu en haut à gauche de l’application mobile
- Ouvrir la page « Mes assistants SQUIKIT »
- Cliquer sur l’assistant à mettre à jour puis sur « REINITIALISER LE WIFI »
- Indiquer le nom du réseau et le mot de passe wifi
- Allumer l’assistant et appuyer quelques secondes sur le bouton Connect
- Une fois la connexion terminée, l’assistant redémarre
- Appuyer sur le bouton Tare et attendre la fin de la calibration
- L’assistant se connecte au WIFI
Comment réinitialiser son assistant ?
Objectif : Vous voulez réinitialiser complètement votre assistant
- Cliquer sur le menu en haut à gauche de l’application mobile
- Ouvrir la page « Mes assistants SQUIKIT »
- Cliquer sur l’assistant réinitialiser puis sur « Supprimer l’assistant »
- Allumer l’assistant et appuyer sur les 2 boutons jusqu’à ce que le message “REINITIALISER L’ASSISTANT” apparaisse
- Appuyer sur le bouton Tare pour confirmer la réinitialisation
- Réassocier l’assistant avec l’application mobile